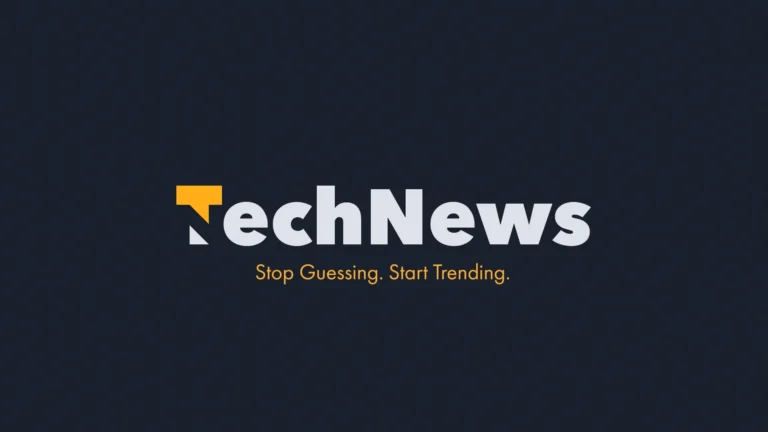How to Free Up Space on Your C Drive: A Complete Guide
Boost Your PC’s Performance by Cleaning Up Storage with These Proven Methods and Free Software Tools
Is your C drive running out of space? A full C drive can slow down your computer, cause performance issues, and even prevent software updates from installing. In this guide, we’ll walk you through practical steps to free up space on your C drive, along with some free software recommendations to help automate the process.
Step 1: Run Windows Disk Cleanup
Windows has a built-in tool called Disk Cleanup that helps remove unnecessary files.
How to Use Disk Cleanup:
- Press Win + S, type Disk Cleanup, and open it.
- Select C: drive and click OK.
- Click Clean up system files and wait for the scan to finish.
- Check these options:
- Temporary files
- Windows Update Cleanup
- Recycle Bin
- Delivery Optimization Files
- Click OK and Delete Files.
This tool is great for removing temporary system files and freeing up gigabytes of space.
Step 2: Uninstall Unused Programs
Over time, unused programs accumulate and take up valuable disk space.
How to Uninstall Programs:
- Press Win + X and select Apps & Features.
- Sort by Size to see which programs are using the most space.
- Click on an unused program and select Uninstall.
Alternatively, you can use free software like IObit Uninstaller (Download here) to remove programs and their leftover files completely.
Step 3: Delete Temporary Files Manually
Temporary files can pile up and consume a significant amount of disk space.
How to Delete Temp Files:
- Press Win + R, type %temp%, and hit Enter.
- Select all files and delete them (Skip any in-use files).
- Do the same for C:\Windows\Temp.
For an automated solution, try CCleaner (Download here).
Step 4: Find and Delete Large Files
Large files such as old videos, downloads, and unused software installers can quickly fill up your C drive.
How to Find Large Files:
- Open File Explorer.
- Go to C: drive.
- Use the search bar and type size:>1GB.
- Delete unnecessary large files or move them to an external drive.
You can also use TreeSize Free (Download here) to visually analyze your disk space usage.
Step 5: Move Files to Another Drive
If your computer has multiple partitions (D: or E: drive), you can move files from C: to free up space.
How to Move User Folders:
- Open File Explorer.
- Right-click Downloads, Documents, Pictures, or Videos.
- Select Properties > Location > Move.
- Choose another drive (e.g., D:) and click Apply.
Step 6: Clear Browser Cache
Web browsers store cached files that take up space over time.
How to Clear Cache in Chrome:
- Open Chrome.
- Click on the three dots in the top-right corner and go to Settings.
- Click Privacy and security > Clear browsing data.
- Select Cached images and files.
- Click Clear Data.
Other browsers like Edge and Firefox have similar settings.
Step 7: Disable Hibernation (If Not Needed)
Windows hibernation can take up several GBs of space. If you don’t use hibernation, you can disable it.
How to Disable Hibernation:
- Open Command Prompt as Administrator.
- Type:
powercfg -h offand press Enter.
This will remove the hiberfil.sys file, which can be several GBs in size.
Step 8: Delete Old Windows Versions (Windows.old)
If you recently updated Windows, an old system backup (Windows.old) may still be on your PC, taking up space.
How to Delete Windows.old:
- Open Disk Cleanup.
- Click Clean up system files.
- Check Previous Windows Installation(s).
- Click OK.
Bonus: Free Software to Keep Your PC Clean
Here are some excellent free tools to automate disk cleaning:
- CCleaner – Cleans temporary files, cache, and browser data (Download).
- BleachBit – Securely deletes junk files (Download).
- TreeSize Free – Analyzes disk space usage (Download).
- IObit Uninstaller – Helps uninstall programs completely (Download).
- Wise Disk Cleaner – Cleans junk files and optimizes disk space (Download).
Conclusion
By following these steps, you can free up several gigabytes of space on your C drive, improving performance and preventing storage issues. Using free software like CCleaner or TreeSize Free can help automate the process and keep your system clean. Let us know which method worked best for you!