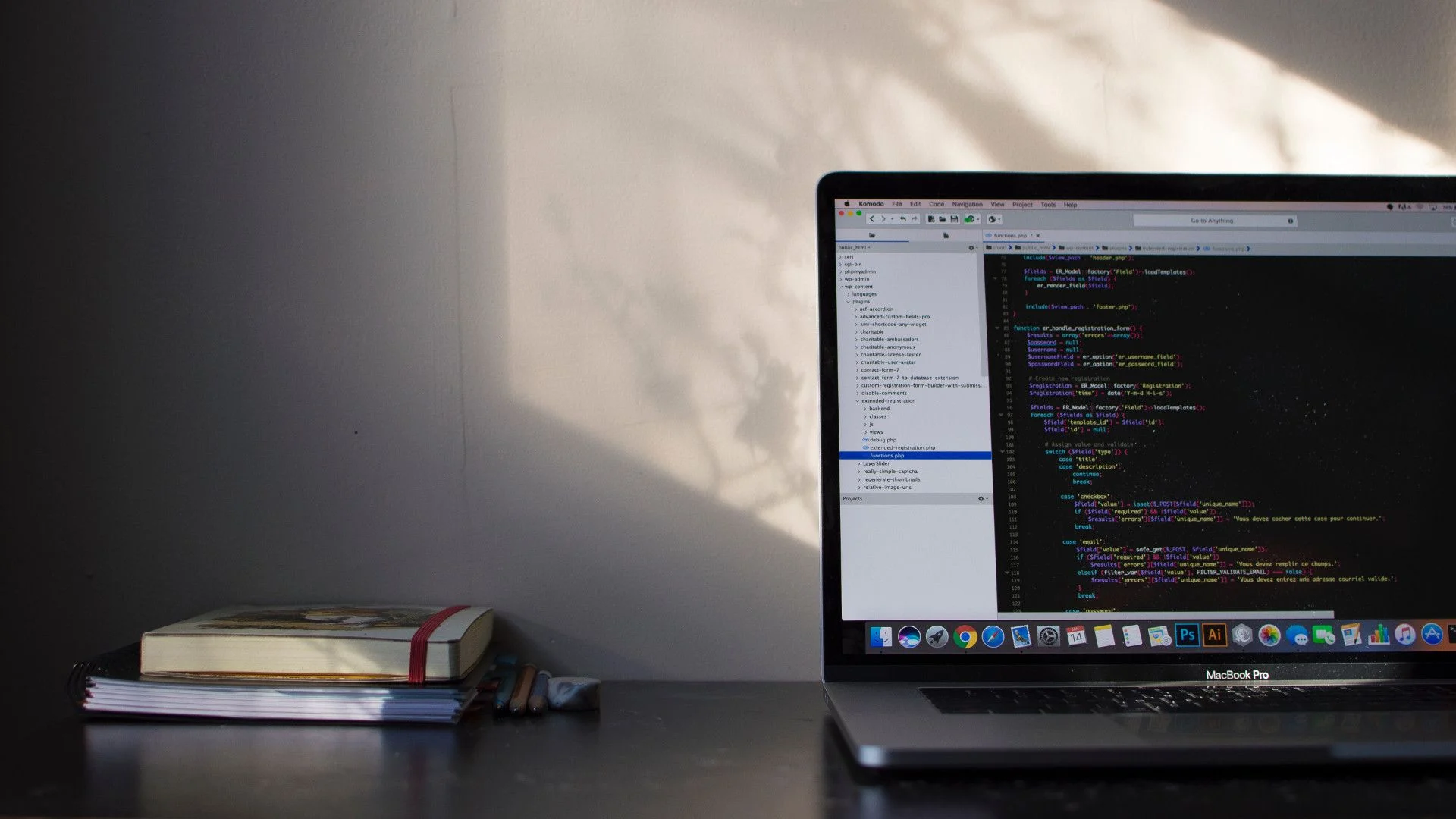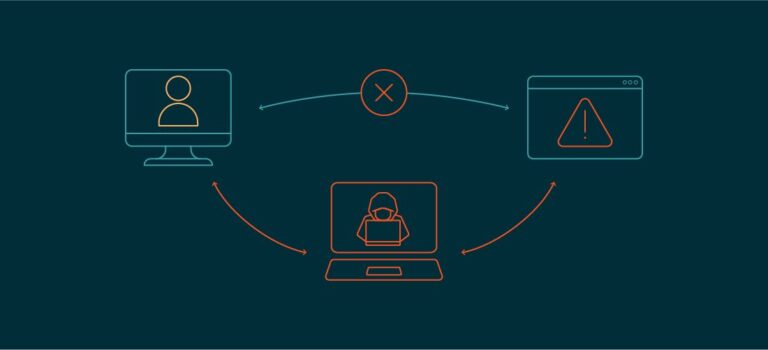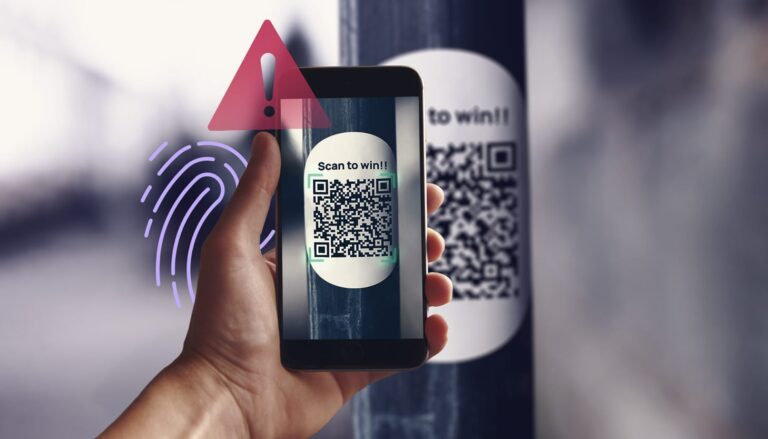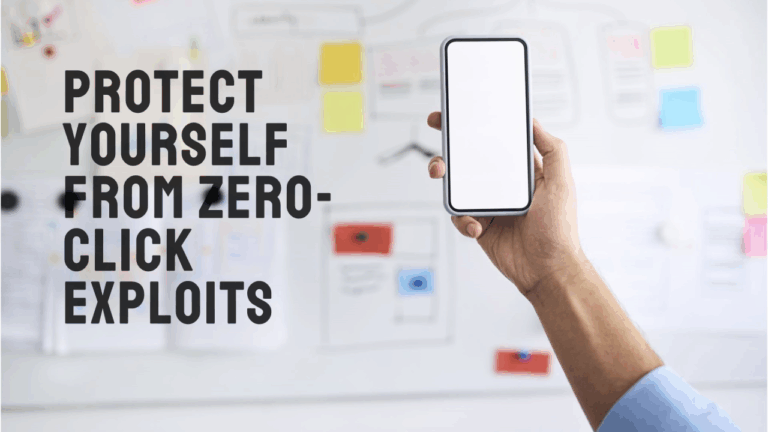How to Automate Tasks with Batch Files on Windows (Plus a Script to Reset Network Settings)
Introduction
In today’s digital age, automating repetitive tasks is essential for boosting productivity, saving time, and reducing human error. Windows users have a powerful but often overlooked tool at their fingertips: batch files.
Batch files, with the .bat or .cmd extension, are simple text files containing a sequence of commands that the Windows Command Prompt (cmd.exe) can execute. Despite being simple, they are incredibly powerful for automating everything from cleaning temporary files to resetting network settings.
In this article, we will dive deep into:
- What batch files are
- How to create them
- Practical examples of batch file automation
- A complete ready-to-use batch script to reset your network settings
By the end of this post, you’ll have the knowledge and the tools to automate many of your Windows tasks easily.
What is a Batch File?
A batch file is essentially a script file that contains a list of commands executed sequentially by the Windows command interpreter (cmd.exe).
The concept dates back to the early days of DOS (Disk Operating System) and remains relevant because of its simplicity, speed, and compatibility.
A batch file typically has the .bat or .cmd extension. When you run the file, Windows processes each command line by line.
Common Uses of Batch Files
- Automating system cleanups
- Backing up important files
- Running multiple programs at once
- Managing user accounts
- Modifying network settings
- Resetting or troubleshooting system configurations
Why Automate with Batch Files?
Automation is no longer just a luxury; it’s a necessity. Here’s why you should consider automating tasks with batch files:
- Time Efficiency: Save hours by automating boring, repetitive tasks.
- Accuracy: Eliminate the chance of forgetting a step or making mistakes.
- Convenience: Execute a complex series of actions with just a double-click.
- Learning Opportunity: Enhance your knowledge of system internals and command-line operations.
- Cost Saving: Avoid expensive third-party automation tools.
Getting Started: How to Create a Batch File
Creating a batch file is extremely simple. Here’s how you can do it:
- Open Notepad (or any plain text editor).
- Type your commands line by line.
- Save the file with a
.batextension. (e.g.,reset_network.bat) - Double-click the file to execute it!
Tip: Always run administrative scripts as Administrator to avoid permission issues.
Basic Batch Commands You Should Know
Before we jump into real-world examples, let’s get familiar with some basic batch commands:
| Command | Purpose |
|---|---|
echo | Displays messages |
@echo off | Hides commands, shows only output |
pause | Waits for user input |
cls | Clears the command prompt screen |
rem | Adds comments |
start | Launches a program or a command in a new window |
exit | Closes the batch file window |
ipconfig | Displays network configuration |
netsh | Configures network settings |
del | Deletes files |
copy | Copies files |
Learning these basics opens a lot of possibilities.
How to Reset Network Settings with a Batch File
Sometimes, internet connection problems arise from bad DNS configurations, outdated caches, or network adapter issues.
Instead of manually opening cmd and typing multiple commands, you can automate the network reset process with a single batch file!
Here’s the Full Script:
@echo off
title Resetting Network Settings
color 0A
echo =============================================
echo Network Reset Script
echo =============================================
echo.
echo Flushing DNS Resolver Cache...
ipconfig /flushdns
echo Done.
echo.
echo Releasing IP Address...
ipconfig /release
echo Done.
echo.
echo Renewing IP Address...
ipconfig /renew
echo Done.
echo.
echo Resetting Winsock Catalog...
netsh winsock reset
echo Done.
echo.
echo Resetting TCP/IP Stack...
netsh int ip reset
echo Done.
echo.
echo Resetting Firewall Rules...
netsh advfirewall reset
echo Done.
echo.
echo Restarting Network Services...
net stop dhcp
net start dhcp
net stop dnscache
net start dnscache
echo Done.
echo.
echo Network reset complete!
pause
exit
What Does This Script Do?
- Flush DNS cache: Clears bad DNS data.
- Release & Renew IP: Gets a fresh IP address from your router.
- Reset Winsock: Fixes potential socket errors.
- Reset TCP/IP: Fixes deeper network configuration issues.
- Reset Firewall: Restores default firewall settings.
- Restart Services: Ensures DHCP and DNS services are running.
When Should You Use It?
- After major Windows updates
- After network driver installations
- When facing internet disconnection issues
- When VPN configurations fail
- When websites don’t load even though you’re connected
Real-World Examples of Batch Automation
Now that you understand the basics, let’s see more real-world tasks you can automate:
1. Cleaning Temporary Files
@echo off
echo Cleaning temporary files...
del /q /f %temp%\*
echo Done!
pause
2. Backing Up Files
@echo off
set source=C:\ImportantFiles
set destination=D:\Backups\ImportantFiles
xcopy %source% %destination% /E /H /C /I
echo Backup Completed Successfully!
pause
3. Automatically Connect to a Wi-Fi Network
batchCopyEdit@echo off
netsh wlan connect name="HomeNetwork"
pause
4. Shut Down the Computer at a Specific Time
@echo off
echo Your PC will shutdown in 1 hour.
shutdown -s -t 3600
pause
Advanced Batch Scripting Concepts
Once you are comfortable with simple scripts, you can move on to more advanced concepts:
Using Variables
@echo off
set name=Adil
echo Hello, %name%!
pause
If Statements
@echo off
if exist "C:\Windows\System32" (
echo The folder exists.
) else (
echo The folder does not exist.
)
pause
For Loops
@echo off
for %%G in (*.txt) do (
echo Found file: %%G
)
pause
Error Handling
@echo off
copy "file.txt" "D:\Backup\" || echo Copy failed!
pause
Pro Tip: Combining batch files with Task Scheduler allows true automation — like running scripts daily or on boot without touching anything manually!
Automating with Task Scheduler
After creating batch files, you can automate them even further by using the Windows Task Scheduler.
How to Set It Up:
- Open Task Scheduler (
taskschd.msc). - Click Create Basic Task.
- Name your task and set the trigger (daily, at logon, etc.).
- Set the action to Start a Program.
- Choose your
.batfile. - Finish the wizard.
Example:
You can schedule the network reset batch file to run every Sunday morning to keep your network fresh and avoid issues!
Best Practices When Creating Batch Files
- Always comment your code. (
rem this is a comment) - Use descriptive names for files and variables.
- Test your scripts before automating them.
- Backup important data before running batch files that modify files or settings.
- Use error checking where possible.
- Keep security in mind: Avoid downloading and running unknown batch files.
Conclusion
Batch files are a simple but incredibly powerful way to automate tasks in Windows.
From resetting your network settings to running daily system maintenance, batch scripting gives you control and efficiency.
Today, we walked through:
- Understanding batch files
- Creating basic and advanced batch scripts
- Automating real-world tasks
- Using Task Scheduler to take it to the next level
You now also have a ready-to-use batch file to reset your network settings — a must-have tool for every Windows user!
Don’t be afraid to explore, modify, and create your own batch files. The possibilities are endless!